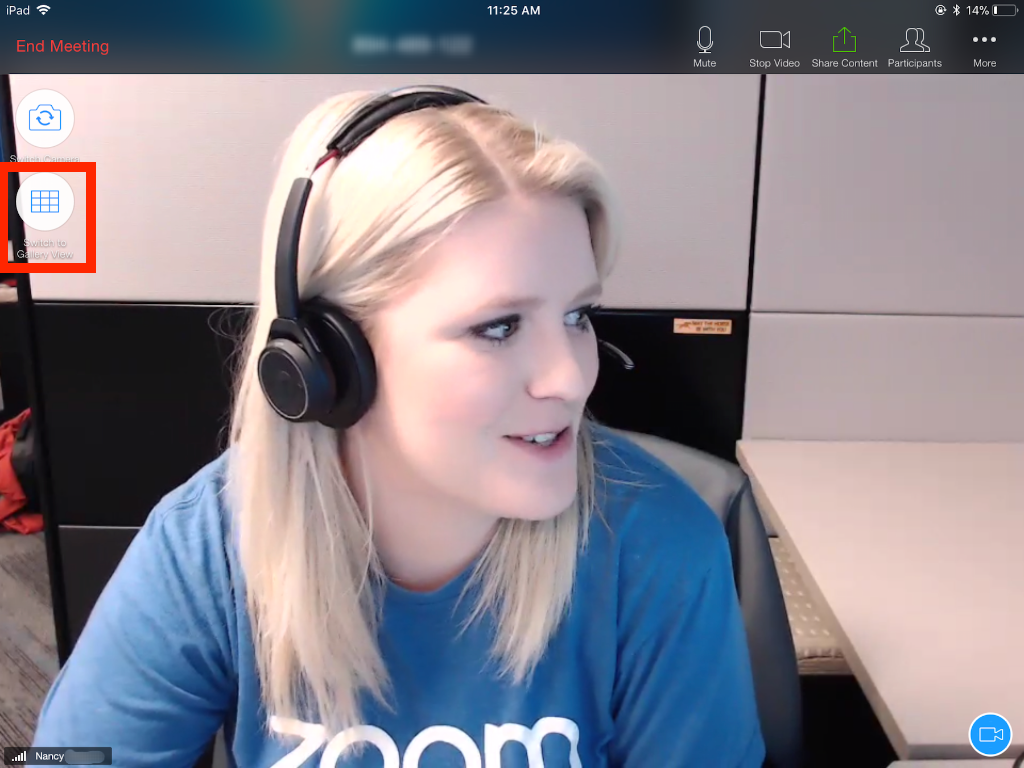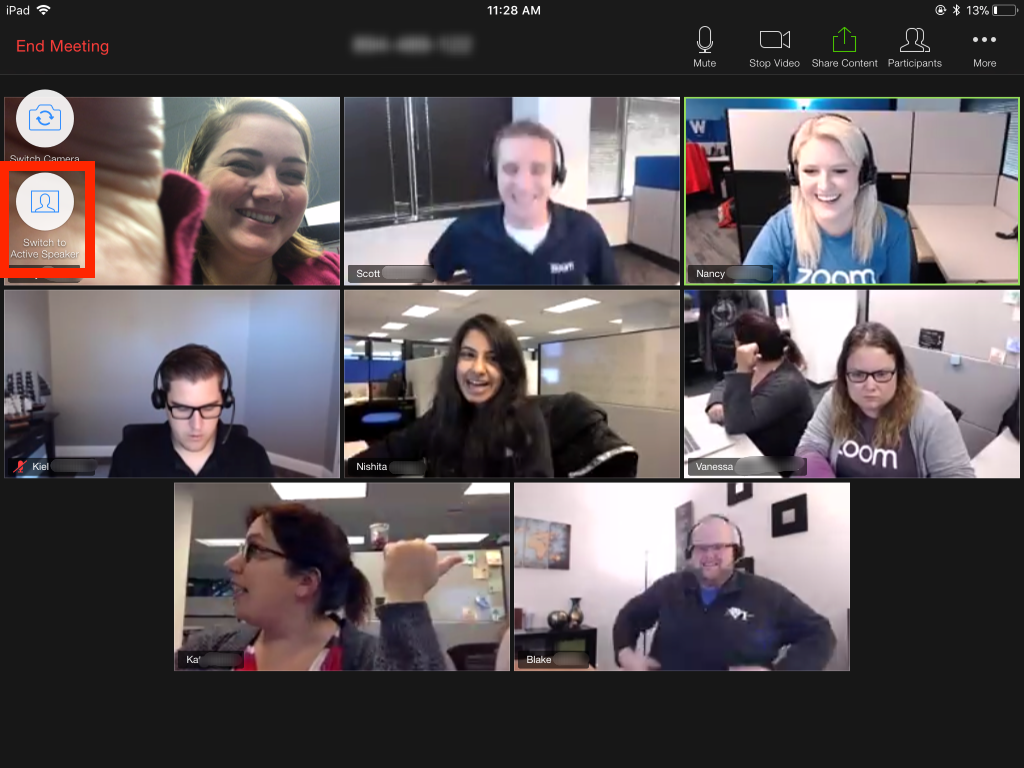Anpassen Ihres Videolayouts während eines virtuellen Meetings
Während Ihrer Zoom Meetings können Sie die Einstellungen für das Videolayout anpassen, wie z. B. alle Teilnehmer anzeigen oder ausblenden und vieles mehr. Es gibt vier Videolayouts, wenn niemand im Meeting den Bildschirm freigibt: Sprecheransicht, Galerieansicht, immersive Ansicht und schwebendes Miniaturfenster. Wenn jemand den Bildschirm freigibt, können Sie den Side-by-Side Modus verwenden oder die Bildschirmfreigabe mit der Sprecheransicht anzeigen. Jedes dieser Layouts kann im Vollbild- oder Fenstermodus verwendet werden, mit Ausnahme der schwebenden Miniaturansicht.
Weitere Bedienelemente für das Videolayout ermöglichen unter anderem die neue Anordnung der Galerieansicht, das Anheften oder Hervorheben von bis zu neun Teilnehmervideos, das Ausblenden von Teilnehmern ohne Videoübertragung oder das Anhalten aller eigehenden Videos.
In diesem Artikel:
Voraussetzungen für das Ändern der Einstellungen der Meeting-Ansicht
Galerieansicht (mobile App):
- Drei oder mehr Teilnehmer im Meeting (bei iPad sind nur zwei Teilnehmer erforderlich)
So zeigen Sie bis zu 49 Miniaturbilder pro Seite in der Galerieansicht an:
- Zoom Desktop Client für Windows oder macOS: Version 5.2.0 oder höher
- Die maximale Anzahl der pro Bildschirm in der Galerieansicht angezeigten Teilnehmer ist in den Videoeinstellungen des Desktop Clients auf 49 Teilnehmer
festgelegt.Hinweis: Wenn Ihr Computer die CPU-Anforderungen nicht erfüllt, ist diese Option nicht verfügbar. - Unterstützte Prozessoren für einen einzelnen Monitor
- Intel i5
- Vier Kerne oder mehr
- 4. Generation oder höher
-
Intel i7, i9, Xeon
- Intel Atom
- Andere Intel-Prozessoren
- Sechs Kerne oder mehr
- 3,0 GHz oder höher
- AMD Ryzen 5 Serie
- Unterstützte Prozessoren für zwei Monitore
- Intel i5
- Vier Kerne oder mehr
- 6. Generation oder höher
- 2,0 GHz oder höher
- Intel i7, i9, Xeon
- Intel Atom
- Sechs Kerne oder mehr
- 1,6 GHz Frequenz oder höher ODER
- Acht Kerne oder mehr
- Andere Intel-Prozessoren
- Acht Kerne oder mehr
- 3,0 GHz oder höher ODER
- Zwölf Kerne oder mehr
- AMD Ryzen 7/9 Serie
Hinweis: Bei Verwendung von zwei Monitoren im Desktop Client wird die Galerieansicht dennoch nur auf einem Monitor angezeigt.
- Zoom Mobile App für iOS (nur iPad), Version 5.6.6 (423) oder höher
- iPad Pro 12,9 Zoll, 5. Generation
Sprecheransicht
In der Sprecheransicht wird bei drei oder mehr Teilnehmern in einem Meeting das große Videofenster zu der Person umgeschaltet, die spricht. Wenn nur Sie und ein anderer Teilnehmer in einem Meeting sind, wird Ihr Video oben kleiner angezeigt und das Video des Teilnehmers darunter.
Wenn Sie einen Teilnehmer anheften, wird das entsprechende Video in Ihrer Ansicht des Meetings am größten angezeigt. Hervorheben hat denselben Effekt, allerdings betrifft dies die Ansicht aller Teilnehmer.

Galerieansicht
In der Galerieansicht können Sie Miniaturansichten von Teilnehmern in einem Rastermuster anzeigen, das sich vergrößert oder verkleinert, wenn Teilnehmer dem Meeting beitreten und es verlassen. Je nach Ihrer CPU kann der Desktop Client bis zu 25 oder 49 Teilnehmer auf einem einzigen Bildschirm in der Galerieansicht anzeigen. Wenn mehr Teilnehmer an dem Meeting teilnehmen als angezeigt werden können, werden zusätzliche Seiten mit der maximalen Anzahl an Miniaturansichten auf jeder Seite erstellt. Durchblättern Sie die Seiten und zeigen Sie bis zu 1 000 Miniaturansichten an, indem Sie in der Galerieansicht auf die Pfeile nach rechts oder links klicken, um die nächste Seite mit Teilnehmern anzuzeigen.
Die Reihenfolge der Videos in der Galerieansicht kann auch an Ihre Bedürfnisse angepasst und zur Verwendung in späteren Sitzungen gespeichert werden. Weitere Informationen finden Sie im Support-Artikel zum Einrichten der Galerieansicht in benutzerdefinierter Reihenfolge.
Wenn in der Galerieansicht ein Teilnehmer zu sprechen beginnt, wird dieser aktive Sprecher auf die aktuelle Seite verschoben, die Sie gerade anzeigen, und hervorgehoben, wodurch leichter zu erkennen ist, wer spricht. Diese Funktion ist bei Verwendung einer benutzerdefinierten Reihenfolge in der Galerie nicht verfügbar, da die Reihenfolge beibehalten wird.

Vollbildmodus des Meeting-Fensters
Sie können jedes der Layouts (mit Ausnahme des schwebenden Miniaturfensters) in den Vollbildmodus wechseln, indem Sie auf das Zoom-Fenster doppelklicken.
Sie können den Vollbildmodus verlassen, indem Sie erneut doppelklicken oder die Esc-Taste auf Ihrer Tastatur verwenden.
Hinweis: Klicken Sie in älteren Versionen von macOS in der oberen Menüleiste auf Meeting und dann auf Vollbildmodus starten.

Schwebendes Miniaturfenster
Das schwebende Miniaturansichtsfenster ermöglicht es Ihnen, das Hauptfenster von Zoom zu minimieren. Das Video wird weiterhin im Vordergrund anderer Anwendungen angezeigt, die Sie geöffnet haben. Sie können das Fenster auf Ihrem Bildschirm nach Bedarf verschieben oder ganz ausblenden.
So wechseln Sie zur schwebenden Miniaturansicht:
- Klicken Sie auf das Minimieren-Symbol in der oberen rechten Ecke in Windows oder in der oberen linken Ecke in macOS.
- Sobald Sie sich in der Mini-Fensteransicht befinden, können Sie das Video durch Klicken auf den Pfeil
 auf der linken Seite reduzieren. Klicken Sie erneut auf den Pfeil
auf der linken Seite reduzieren. Klicken Sie erneut auf den Pfeil  , um das Video-Thumbnail einzublenden.
, um das Video-Thumbnail einzublenden. - In diesem Modus können Sie sich auch ganz einfach stummschalten/Ihre Stummschaltung aufheben oder Ihr Video ein-/ausschalten, indem Sie auf die Schaltflächen
 und
und  klicken.
klicken. - Um das schwebende Miniaturansichtsfenster zu schließen und zum vollbild Zoom-Fenster zurückzukehren, klicken Sie auf den Pfeil
 auf der rechten Seite.
auf der rechten Seite.
Layout bei der Bildschirmfreigabe
Beim Anzeigen freigegebener Inhalte haben Sie die folgenden drei Optionen:
-
Standard: Ähnlich wie in der Sprecheransicht befinden sich freigegebene Inhalte unterhalb der anderen Videokacheln, die am oberen Rand angezeigt werden. Im Vollbildmodus füllen die freigegebenen Inhalte den Bildschirm aus und Videokacheln werden zu kleineren, beweglichen Miniaturansichten.
-
Nebeneinander-Modus. Sprecher: Im Seite-an-Seite Modus wird das Meeting-Fenster zwischen den freigegebenen Inhalten und Video-Thumbnails aufgeteilt. Die Aufteilung zwischen den beiden Bereichen kann angepasst werden. In diesem Modus wird im Bereich mit den Video-Thumbnails nur der aktive Sprecher angezeigt.
-
Nebeneinander-Modus: Galerie: Im Seite-an-Seite Modus wird das Meeting-Fenster zwischen den freigegebenen Inhalten und Video-Thumbnails aufgeteilt. Die Aufteilung zwischen den beiden Bereichen kann angepasst werden. In diesem Modus werden im Bereich mit den Video-Thumbnails maximal sechs oder 49 Video-Thumbnails angezeigt (je nachdem, ob der freigegebene Inhalt jeweils den größten oder den geringsten Raum ausfüllt).
Diese Ansichten können auch genutzt werden, wenn das Meeting-Fenster maximiert ist.
So blenden Sie Teilnehmer ohne Videoübertragung aus
- In jedem Videolayout können Sie auf die drei Punkte
 in der oberen rechten Ecke eines Video-Thumbnails klicken, wenn der jeweilige Teilnehmer das Video ausgeschaltet hat oder telefonisch beigetreten ist.
in der oberen rechten Ecke eines Video-Thumbnails klicken, wenn der jeweilige Teilnehmer das Video ausgeschaltet hat oder telefonisch beigetreten ist. - Klicken Sie auf Nicht-Videoteilnehmer ausblenden, um alle Teilnehmer ohne Videoübertragung auszublenden.
- Um Teilnehmer ohne Videoübertragung wieder anzuzeigen, klicken Sie auf die Schaltfläche Ansicht
 in der oberen rechten Ecke des Bildschirms und wählen Sie Nicht-Videoteilnehmer anzeigen aus.
in der oberen rechten Ecke des Bildschirms und wählen Sie Nicht-Videoteilnehmer anzeigen aus.

Sie können auch alle eingehenden Videos anhalten, um Bandbreite zu reservieren oder geistige Ermüdung zu vermeiden.
So wechseln Sie während eines Meetings zwischen Galerieansicht und Sprecheransicht
- Starten Sie ein Meeting oder treten Sie einem Meeting bei.
- Klicken Sie auf Ansicht
 in der oberen rechten Ecke und wählen Sie Sprecher
in der oberen rechten Ecke und wählen Sie Sprecher oder Galerie
oder Galerie aus.
aus.

Hinweis: Wenn Sie 49 Teilnehmer pro Bildschirm anzeigen, müssen Sie möglicherweise in den Vollbildmodus wechseln oder die Größe Ihres Fensters anpassen, damit alle 49 Miniaturansichten angezeigt werden.
-
Ein Meeting starten oder einem Meeting beitreten.
In der Zoom Mobile App wird standardmäßig die Ansicht des aktiven Sprechers angezeigt. Wenn ein Teilnehmer oder mehrere dem Meeting beitreten, sehen Sie in der unteren rechten Ecke eine Videominiaturansicht.

- Wischen Sie in der Ansicht des aktiven Sprechers nach links, um zur Galerieansicht zu wechseln.
Hinweis: Sie können nur zur Galerieansicht wechseln, wenn drei oder mehr Teilnehmer an dem Meeting teilnehmen.

Sie können die Videos von bis zu vier Teilnehmern gleichzeitig ansehen. Wischen Sie erneut nach links, um die Videos weiterer Teilnehmer anzuzeigen.

- Wischen Sie nach rechts zum ersten Bildschirm, um zurück zur Ansicht des aktiven Sprechers zu gelangen.

Hinweis: In der Galerieansicht können Sie bis zu 16 Teilnehmer gleichzeitig sehen. Wenn Sie ein iPad Pro mit 11" oder 12,9" (2., 3. und 4. Generation) verwenden, sehen Sie bis zu 30 Teilnehmer gleichzeitig und bis zu 49 Teilnehmer auf einem iPad Pro der 5. Generation mit 12,9".
- Tippen Sie auf Zur Galerieansicht wechseln in der oberen linken Ecke des Zoom-Fensters, um aus der Ansicht des aktiven Sprechers in diese Ansicht zu wechseln. Wenn die Steuerelemente nicht angezeigt werden, tippen Sie auf den Bildschirm, damit sie erscheinen.
Hinweis: Sie können nur zur Galerieansicht wechseln, wenn zwei oder mehr Teilnehmer in dem Meeting sind.
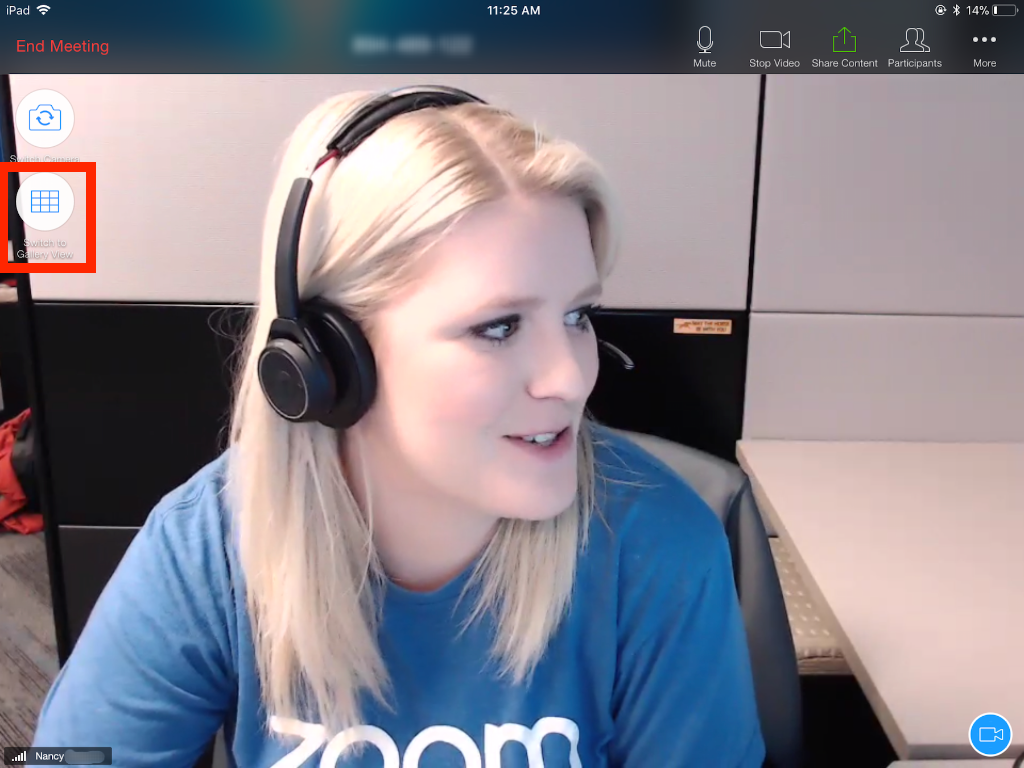
So wechseln Sie in die Galerieansicht. Sie können bis zu 16 (4x4) oder 25 (5x5) Personen gleichzeitig sehen.

- Um zurück zur Ansicht des aktiven Sprechers zu wechseln, tippen Sie auf den Bildschirm, um die Bedienelemente anzuzeigen, und tippen Sie in der oberen linken Ecke des Zoom-Fensters auf Zu aktivem Sprecher wechseln.
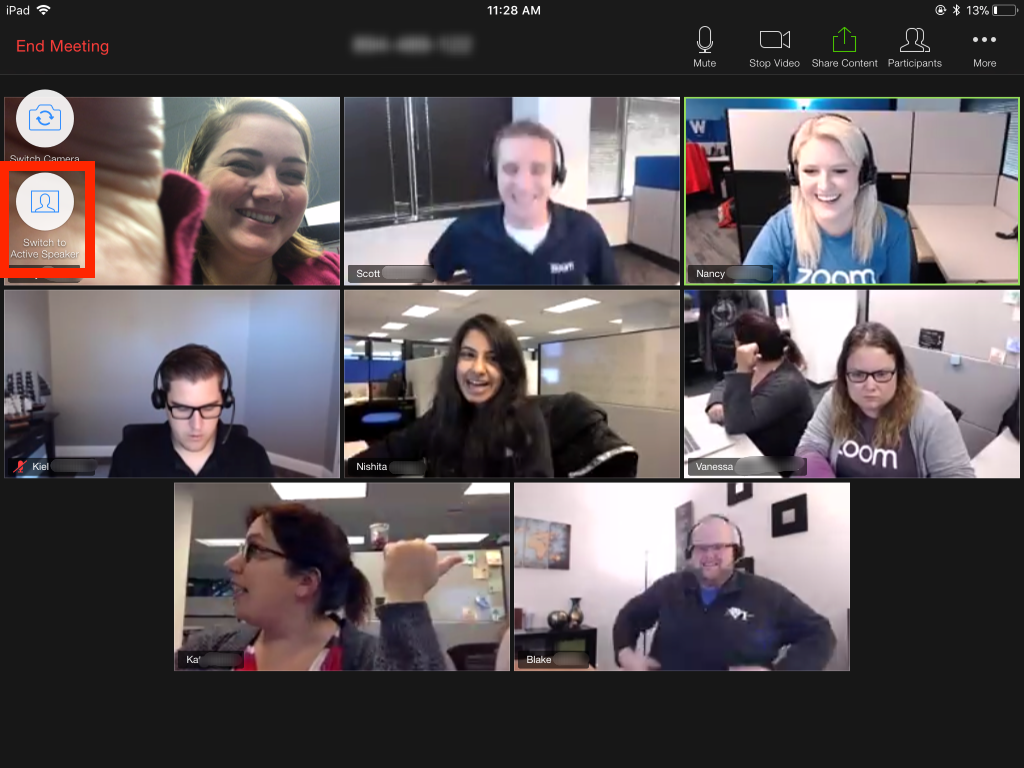
- Starten Sie ein Meeting oder treten Sie einem Meeting mit dem Web Client bei.
- Klicken Sie auf Ansicht
 in der oberen rechten Ecke und wählen Sie Sprecher
in der oberen rechten Ecke und wählen Sie Sprecher oder Galerie
oder Galerie aus.
aus.

Hinweis: Die Galerieansicht im Web Client ist derzeit auf neun Videos pro Seite beschränkt. Dies ist auf technische Einschränkungen des Web Clients und die Aufrechterhaltung der Konsistenz in Bezug auf alle unterstützten Webbrowser zurückzuführen.




 auf der linken Seite reduzieren. Klicken Sie erneut auf den Pfeil
auf der linken Seite reduzieren. Klicken Sie erneut auf den Pfeil  , um das Video-Thumbnail einzublenden.
, um das Video-Thumbnail einzublenden. auf der rechten Seite.
auf der rechten Seite.