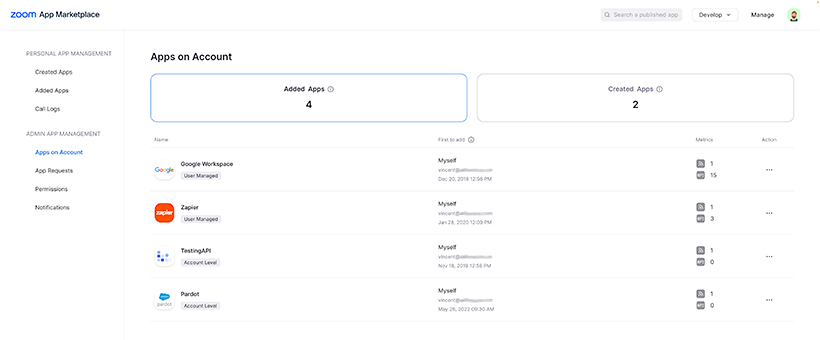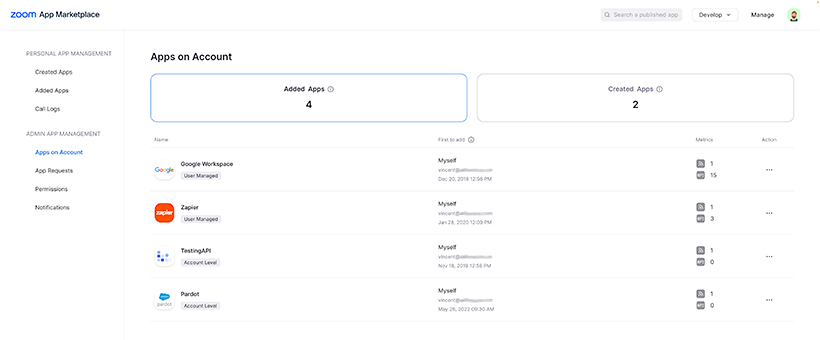Verwaltung des Zoom App Marketplace
Mit dem Marketplace Admin Dashboard können Sie in Ihrem Konto installierte Apps verwalten, Vorabgenehmigungs- und Installationsanforderungen verwalten, App-Berechtigungen steuern, den Bericht zur Meldung über aktive Apps überprüfen, E-Mail-Benachrichtigungen verwalten und API-Protokolle anzeigen. Admins für Ihr Konto teilen dieselben Ansichten, wenn sie Berechtigungen, Installationen und E-Mail-Benachrichtigungen verwalten.
Hinweis: Alle Apps im Zoom App Marketplace wurden auf Sicherheit und Daten-Compliance im Rahmen der Veröffentlichung der App im Zoom App Marketplace überprüft.
In diesem Artikel:
Voraussetzungen
- Kontoinhaber- oder Adminrechte in Zoom
Zugriff auf das Admin Dashboard
Um auf das Admin Dashboard zuzugreifen, melden Sie sich bei Ihrem Zoom-Konto unter marketplace.zoom.us an und klicken Sie oben rechts auf Manage (Verwalten).
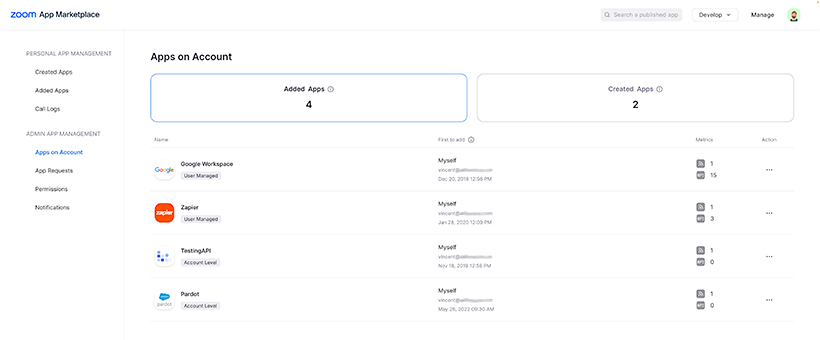
Mit dem Admin Dashboard können Sie:
- im Konto installierte Apps anzeigen
-
Bericht zur Meldung über aktive Apps anzeigen
- Vorabgenehmigungs- und Installationsanfragen verwalten
- App-Berechtigungen verwalten
- E-Mail-Benachrichtigungen verwalten
- API-Protokolle anzeigen
Konfiguration der Vorabgenehmigung
Um mehr Kontrolle über Integrationen zu haben, die von Mitgliedern des Kontos verwendet werden, kann ein Admin die Vorabgenehmigung von Apps vor der Installation anfordern. Der Admin kann Apps vorab genehmigen, die bereits für die Verwendung freigegeben sind, oder Mitglieder des Kontos können die Genehmigung anfordern, wodurch Admins über die Anfrage benachrichtigt werden.
Standardmäßig ist für jedes Einzelbenutzerkonto ohne bisherigen Zugriff auf Marketplace die Vorabgenehmigung deaktiviert, wohingegen für Mehrbenutzerkonten ohne bisherigen Zugriff auf Marketplace die Vorabgenehmigung aktiviert ist. Einzelbenutzerkonten werden beim Hinzufügen zusätzlicher Benutzer an die Vorabgenehmigungseinstellungen erinnert.
- Melden Sie sich im Zoom Web Portal an.
-
Klicken Sie im Navigationsbereich auf Advanced (Erweitert) und dann auf App Marketplace.
-
Klicken Sie oben rechts auf der Marketplace-Seite auf Manage (Verwalten).
-
Klicken Sie im Abschnitt Admin-App-Verwaltung auf Berechtigungen.
-
Passen Sie die Option Require publicly listed apps on the Zoom App Marketplace to be pre-approved for your users (Vorabgenehmigung von öffentlich gelisteten Apps auf dem Zoom App Marketplace für Ihre Benutzer verlangen) wie gewünscht an.
- Klicken Sie auf die Umschaltfläche, um sie zu aktivieren. Wird ein Bestätigungsdialog angezeigt, wählen Sie Einschalten, um die Änderung zu bestätigen.
-
(Optional) Passen Sie das Kontrollkästchen Allow publicly listed apps created by Zoom to be installed without admin pre-approval (Installation von öffentlich aufgelisteten Zoom-Apps ohne Vorabgenehmigung durch den Admin erlauben) an, um von Zoom erstellte Apps von der Vorabgenehmigung durch einen Admin auszunehmen.
-
(Optional) Passen Sie das Kontrollkästchen Allow publicly listed apps created by users in your account to be installed without admin pre-approval (Von Benutzern in Ihrem Konto erstellte öffentlich gelistete Apps ohne Vorabgenehmigung durch den Admin installieren) an, um von Mitgliedern Ihres Unternehmens erstellte Apps von der Vorabgenehmigung durch einen Admin auszunehmen.
Gewährung der Installationsberechtigung für Apps für spezifische Benutzer oder Benutzergruppen
Inhaber oder Admins können Apps im Marketplace suchen und einzeln vorab genehmigen. Sobald eine App genehmigt wurde, kann diese von anderen Benutzern des Kontos installiert werden.
Hinweis: Wenn Sie eine App im App Marketplace nicht genehmigt haben, können Benutzer Ihres Kontos die Installation der App beantragen. In diesem Fall erhalten Sie eine E-Mail von noreply@zoom.us mit weiteren Einzelheiten.
- Melden Sie sich als Admin oder Inhaber bei https://marketplace.zoom.us/ an.
- Suchen Sie eine App und klicken Sie auf das Symbol, um die App auszuwählen.
-
Aktivieren Sie im Abschnitt App-Berechtigungen die Umschaltfläche Verwendung dieser App zulassen .
Standardmäßig ist die Option Allen Benutzern Ihres Kontos die Installation dieser App erlauben ausgewählt. Wenn Sie stattdessen die App für bestimmte Benutzer oder Gruppen vorab genehmigen möchten:
-
Wählen Sie Allow specific users or user groups to install this app (Bestimmten Benutzern oder Benutzergruppen die Installation dieser App erlauben).
-
Klicken Sie auf Add users (Benutzer hinzufügen).
-
Wählen Sie Add an individual user(Einzelnen Benutzer hinzufügen) oder Add a user group (Benutzergruppe hinzufügen).
-
Add an individual user (Einzelnen Benutzer hinzufügen): Geben Sie die E-Mail-Adresse des Ihrem Konto zugehörigen Benutzers ein und klicken Sie auf Add (Hinzufügen). Wiederholen Sie diesen Vorgang bei Bedarf, um weitere Benutzer hinzuzufügen.
-
Add a user group (Benutzergruppe hinzufügen): Geben Sie den Gruppennamen der Ihrem Konto zugehörigen Benutzergruppe ein und klicken Sie auf Add (Hinzufügen). Wiederholen Sie diesen Vorgang bei Bedarf, um weitere Benutzergruppen hinzuzufügen.
Hinweis: Auch eine Kombination aus einzelnen Benutzern und Benutzergruppen kann Zugang zu einer vorab genehmigten App erhalten.
Überprüfung vorhandener Vorabgenehmigungen
Sie können auch bereits vorab genehmigte Apps für Ihr Konto überprüfen. Um alle Apps anzuzeigen, die in den letzten 30 Tagen auf Daten zugegriffen haben, verwenden Sie den Bericht zur Meldung über aktive Apps, um aktuell aktive Apps zu überprüfen.
- Klicken Sie auf Verwalten.
- Klicken Sie im Abschnitt Admin-App-Management auf Apps im Konto.
- Klicken Sie auf die Registerkarte Pre-Approved Apps (Apps mit Vorabgenehmigung), um die Liste der Apps zu überprüfen, die Sie bereits genehmigt haben.
Überprüfung von Vorabgenehmigungs- und Installationsanfragen
Admins und Inhaber können alle offenen Anfragen für Vorabgenehmigungen (auf Benutzerebene installierte App) und Installationen (auf Kontoebene installierte Apps) verwalten. Bei jeder Anfrage erhalten Admins eine E-Mail von noreply@zoom.us mit weiteren Details.
- Klicken Sie auf Verwalten.
- Klicken Sie im Abschnitt Admin-App-Management auf App-Anfragen.
- Klicken Sie auf die Registerkarte Aktive Anfragen, um Vorabgenehmigungs-Anfragen Ihrer Benutzer aufzurufen. Diese Apps erfordern, dass der Admin die App genehmigt, bevor ein Benutzer die App selbst installieren kann.
- Klicken Sie auf Pre-approve (Vorab genehmigen) oder Reject (Ablehnen).

Kontrolle der Sichtbarkeit des Chat Bot
Sie können einen speziellen Chat Bot konfigurieren, der für alle Benutzer in Ihrem Konto oder bestimmte Chat-Gruppen sichtbar ist (über Zoom-Kontoverwaltung). Standardmäßig sehen alle Benutzer die App. Um dies zu ändern:
- Melden Sie sich bei Zoom Marketplace als Admin an.
- Navigieren Sie zur gewünschten Chat-App-Auflistung.
- Ändern Sie im Abschnitt App-Berechtigungen die Option Chat-Sichtbarkeit nach Installation in Bestimmte IM-Gruppen können die App im Chat sehen.
- Klicken Sie auf Add IM groups (Chat-Gruppen hinzufügen).
-
Suchen Sie nach der Chat-Gruppe, die diese App sehen soll, und klicken Sie auf Add (Hinzufügen). Wiederholen Sie dies nach Bedarf für jede zusätzliche Chat-Gruppe.
Hinweis: Chat-Gruppen müssen in der Chat-Verwaltung aktiviert sein und Sie benötigen auch eine bereits erstellte Chat-Gruppe, um diese Option zu verwenden. - Klicken Sie auf Speichern.
Verwaltung von E-Mail-Benachrichtigungen
Benutzer in Ihrem Konto können Vorabgenehmigungs- und Installationsanfragen für Apps im App Marketplace senden. Sie können E-Mail-Benachrichtigungen für diese Anfragen aktivieren oder deaktivieren sowie spezifische zusätzliche Empfänger benennen. So verwalten Sie E-Mail-Benachrichtigungen:
- Klicken Sie auf Verwalten.
- Klicken Sie unter Admin-App-Verwaltung auf E-Mail-Benachrichtigungen.
-
Klicken Sie auf die Umschaltfläche Beim Senden von App-Anfragen von Benutzern benachrichtigen, um die E-Mail-Benachrichtigungen für Vorabgenehmigungs-, Installations- und Upgrade-Anfragen für Apps zu aktivieren.
- (Optional): Klicken Sie auf Bei verfügbaren Updates für hinzugefügte Apps auf Benutzerebene benachrichtigen, um per E-Mail über verfügbare Updates für Apps auf Benutzerebene benachrichtigt zu werden.
Wenn diese Option aktiviert ist, können Sie auf E-Mail hinzufügen klicken und zusätzliche Empfänger angeben, die benachrichtigt werden sollen.
Hinweis: Sie können diese Benachrichtigungen so konfigurieren, dass sie an Ihren Ticketing-Dienst (beispielsweise Zendesk) gesendet werden (durch Eingabe der Support-Adresse des Ticketing-Diensts). Weitere Informationen zum Erhalt oder zur Konfiguration der Support-Adresse finden Sie in der Support-Dokumentation Ihres spezifischen Ticketing-Systems.